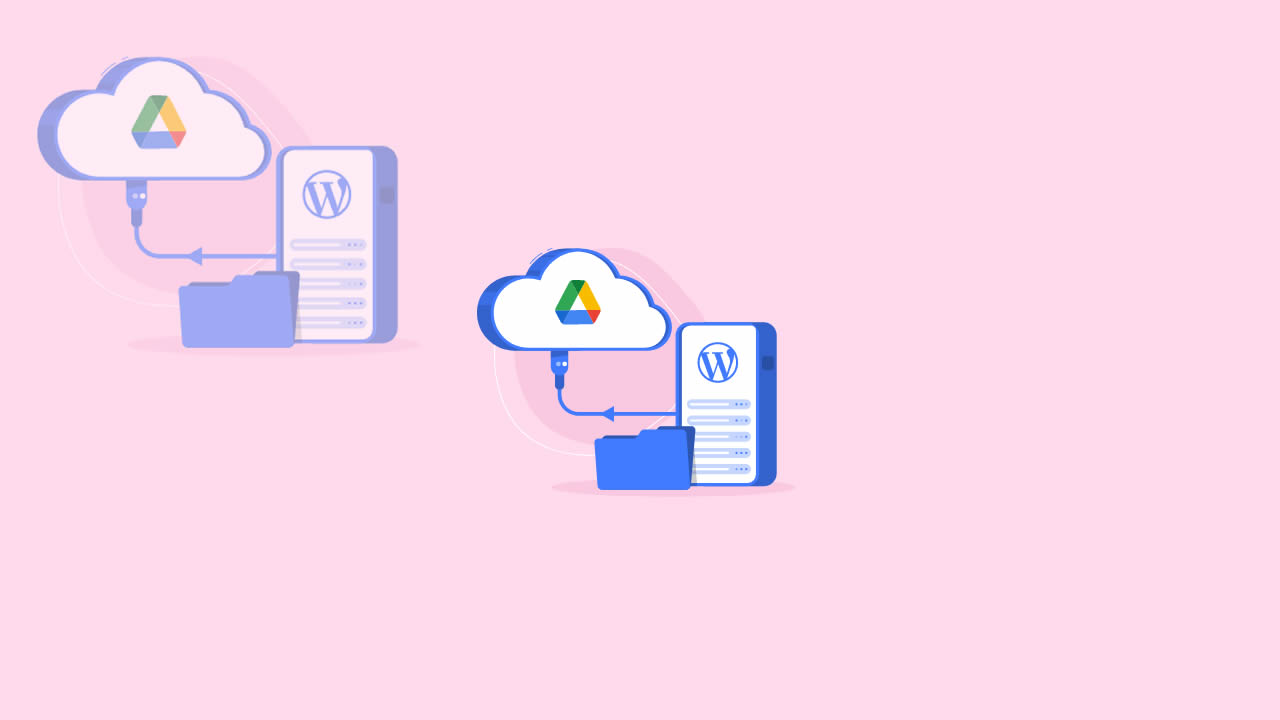Why Backup Your WordPress Site to Google Drive?
A backup is a copy of your website that’s stored separately, and it’s one of the most important ways to keep your site safe. If something goes wrong with your website, then you can restore a backup with just a few clicks to get it working again.
Even in the worst-case scenario where a hacker breaks into your WordPress website and deletes your data, you can simply restore a backup and get your site back.
Many website owners also create a backup before making a big change to their site, such as editing their WordPress homepage or installing a new theme. If the change breaks their website, they can simply restore a working version of their site from a backup.
By backing up your site to a cloud storage service such as Google Drive, you can restore your site even if your main hosting account got hacked. Also, it won’t take up precious storage space on your WordPress hosting plan.
By creating a Google account, you’ll automatically get 15GB of free cloud storage that you can use for backups and file storage. If you need more space, then prices start at $1.99 per month for an additional 100GB.
How to Backup Your WordPress Site to Google Drive
WordPress does not come with a built-in backup solution. However, there are several great WordPress backup plugins that make it easy to backup and restore your site.
UpdraftPlus is the best backup plugin for WordPress. This free plugin lets you create scheduled backups, so you can automatically back up your WordPress site to Google Drive.
First, you’ll need to install and activate the UpdraftPlus plugin. For more details, see our step-by-step guide on how to install a WordPress plugin.
Once you’ve activated UpdraftPlus, you can configure your backup settings and choose Google Drive as a storage destination.
To do this, head over to Settings » UpdraftPlus Backups in your WordPress dashboard. Then, simply click on the ‘Settings’ tab.
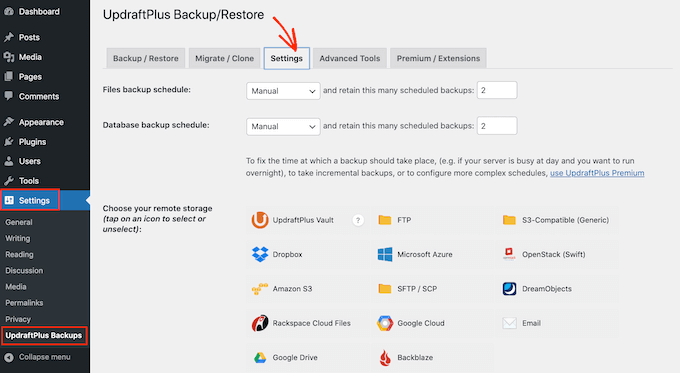
UpdraftPlus makes it easy to save your backups to different online storage services including Dropbox, Amazon S3, Microsoft OneDrive, and many others.
Since you want to backup your WordPress site to Google Drive, go ahead and click on ‘Google Drive’ in the section titled ‘Choose your remote storage.’
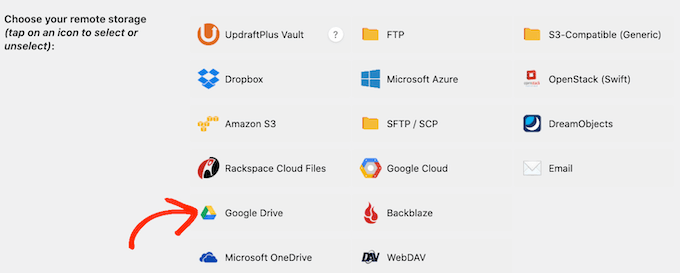
After choosing Google Drive as your storage location, you’ll need to give UpdraftPlus access to your Google account.
To get started, click on the ‘Sign in with Google’ button.
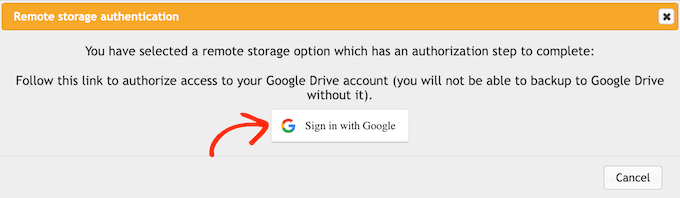
Now follow the onscreen instructions to give UpdraftPlus access to your Google account.
After reading the disclaimer, you can click on ‘Complete setup’ if you’re happy to go ahead and authorize UpdraftPlus access to your Google Drive.
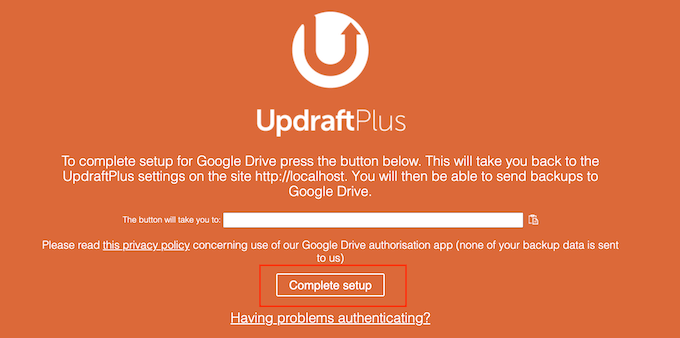
Once you’ve done that, UpdraftPlus will take you back to its main settings page in the WordPress dashboard.
How to Create an Automatic WordPress Backup Schedule
After choosing Google Drive as your storage location, you’re ready to create an automatic backup schedule.
Still in the ‘Settings’ tab, scroll to the bottom of the page and click on the Save Changes button. UpdraftPlus will now automatically backup your site based on your schedule.
UpdraftPlus breaks WordPress backups into two parts: files and database.
Let’s start with files. As part of this backup, UpdraftPlus will create a copy of your site’s code files, plugin and theme files, and images.
To get started, simply open the ‘Files backup schedule’ dropdown and choose how frequently UpdraftPlus should backup your WordPress website.
You can choose from once every month, right through to once every 2 hours.
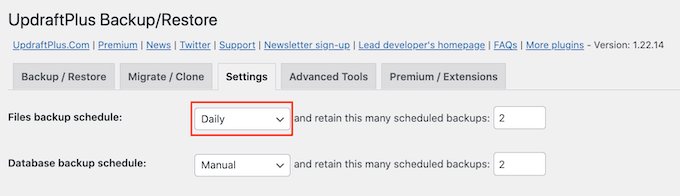
When creating a schedule, think about how often you update or add new content to your site. For example, if you publish two blog posts each week, then you may want to backup your WordPress blog once a week instead of daily.
If you update your site more frequently, then you’ll need to backup more frequently.
In particular, if you run an online store then you’ll typically want to backup your site as often as possible. In this way, you can avoid losing important information such as new orders or a customer’s payment details.
After choosing a frequency for your backups, you’ll need to choose how many different backups UpdraftPlus should keep. This will help you optimize the storage space you use.
You can do this by entering that number into the text field next to ‘…retain this many scheduled backups.’
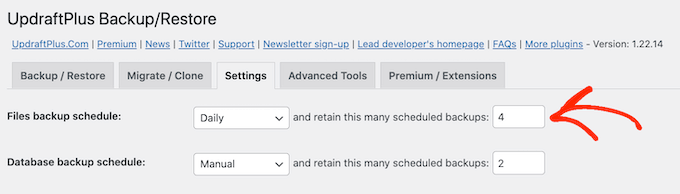
You can change these settings at any point, so if you’re unsure then you can start by saving a larger number and then reduce it if the backups are using too much space.
Once UpdraftPlus reaches your set number, the plugin will replace the oldest copy with newer WordPress backups.
Next, you need to create a backup schedule for your WordPress database in the ‘Database backup schedule’ section.
WordPress stores all of its posts and pages, comments, links, and website settings in the database, so it’s just as important to create backups of the database regularly as it is the files.
You can tell UpdraftPlus how frequently it should make backups of your database, and how many of them it should keep by following the same process described above.
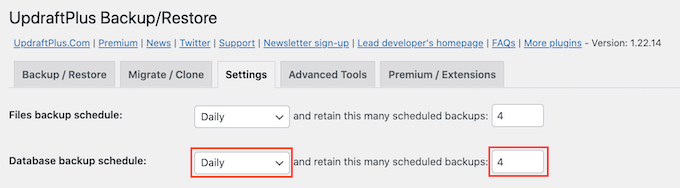
How to Choose What is in UpdraftPlus Backups on Google Drive
By default, UpdraftPlus will include all your WordPress plugins, themes, and uploads in your Google Drive backups.
In the ‘Settings’ tab, scroll down to the ‘Include in files backup’ section. Here, you can choose whether to include plugins, themes, or uploads in your backup.
To create a complete copy of your WordPress website, you’ll want to leave the default 3 checkboxes selected.
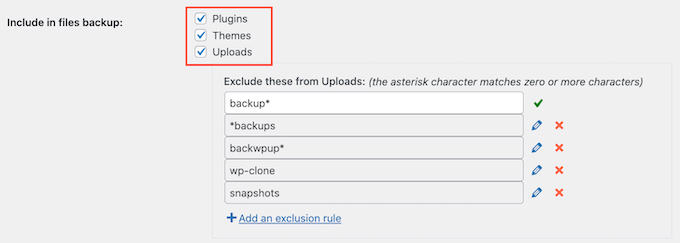
If you don’t need to include plugins, themes, or uploads in your backups, then you can just uncheck the box next to that setting. Doing so can reduce the size of your backups and take up less space on your Google Drive.
If you leave the ‘Uploads’ box checked, then you can create some rules about the kind of uploads that UpdraftPlus will exclude from its backups.
There are already some exclusion rules. For example, the plugin defaults to excluding all files that have the word ‘backup’ in their file name. To create more rules about the kind of content UpdraftPlus will exclude, simply click on ‘Add an exclusion rule.’
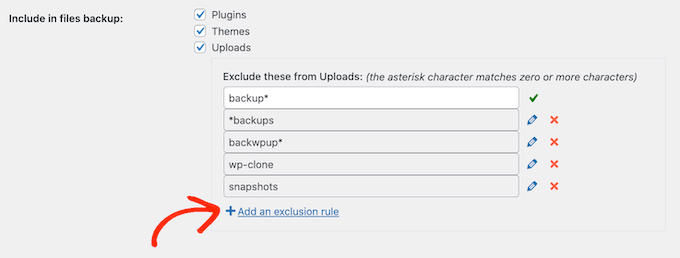
You can then follow the onscreen instructions to create your exclusion rule.
For example, if you wanted UpdraftPlus to ignore all PDF files, then you would start by clicking on ‘All files with this extension’ and type ‘PDF’ in the field that appears.
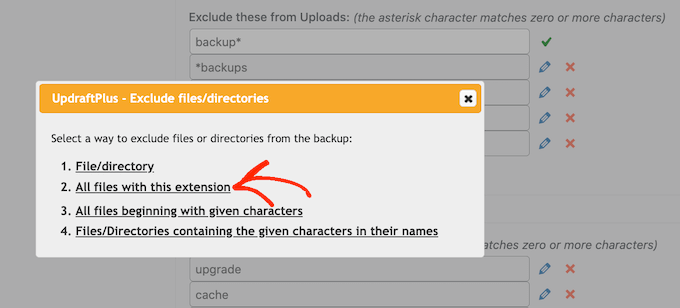
By default, UpdraftPlus also excludes some files from the wp-content folder.
You can see all of UpdraftPlus’ default exclusion rules in the ‘Any other directories found inside wp-content’ section.
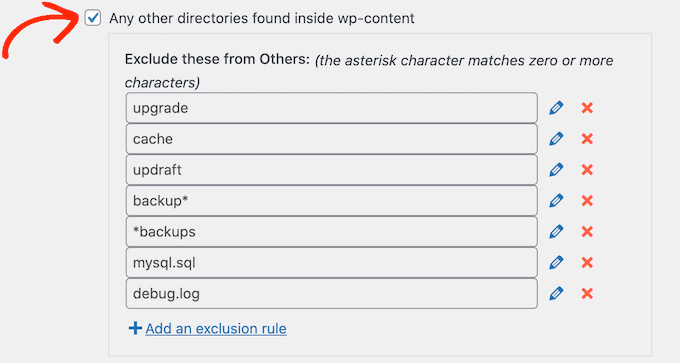
Do you need UpdraftPlus to exclude even more content from the wp-content folder? Simply click ‘Add an exclusion rule’ in this section and repeat the same process described above.
If you’re not sure about what to exclude, then we recommend sticking to the default settings. They are a good fit for most websites.
How to Know if an UpdraftPlus Backup to Google Drive was Successful?
Every time UpdraftPlus successfully creates a backup, it can send an email notification to your site’s admin email address that confirms the backup has been completed. If a backup fails, then you won’t get an email.
In the ‘Settings’ tab, scroll to the ‘Email’ section. You can now enable these notifications by checking the box in this section.
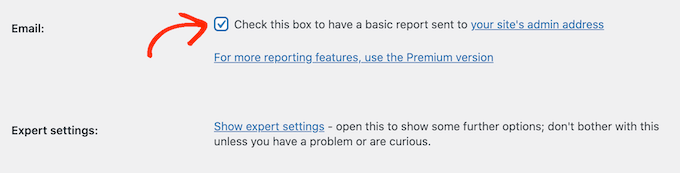
Now, every time UpdraftPlus creates a backup it will send you an email notification.
Once you’ve done all that, click on ‘Save Changes.’ UpdraftPlus will now backup your site to Google Drive automatically.
If you don’t get any emails from UpdraftPlus, then it’s a good idea to check that the plugin is successfully creating backups in your Google Drive.
If you’re using the free version of UpdraftPlus, then you should find a new ‘UpdraftPlus’ folder in your Google account.

Simply open this folder to see whether it contains any WordPress backups.
In the following image, you can see an example of how a few backups may look in your Google Drive account.
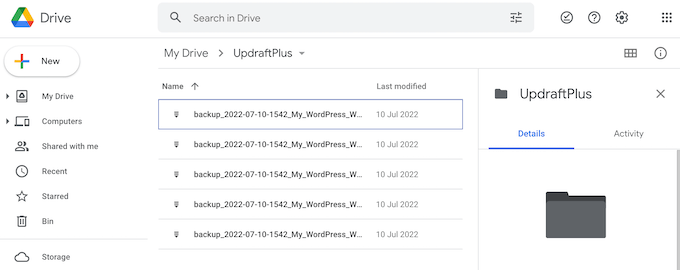
If UpdraftPlus is creating its backups successfully, but you’re not receiving the email notifications, then there is most likely a problem with how your emails are configured on your WordPress site.
You can see our guide on how to fix WordPress not sending emails to ensure they are sent correctly.
How to Backup Your WordPress Site to Google Drive Manually
Automated backups are a great way to protect your site. However, even after creating an automatic schedule you may sometimes still need to create a manual backup.
It’s a good idea to create a manual backup before making any big changes, such as updating your version of WordPress. You might also create a manual backup after publishing lots of new content.
To create a backup your WordPress site on Google Drive manually, go to Settings » UpdraftPlus Backups. You can then simply click on the ‘Backup/Restore’ tab.
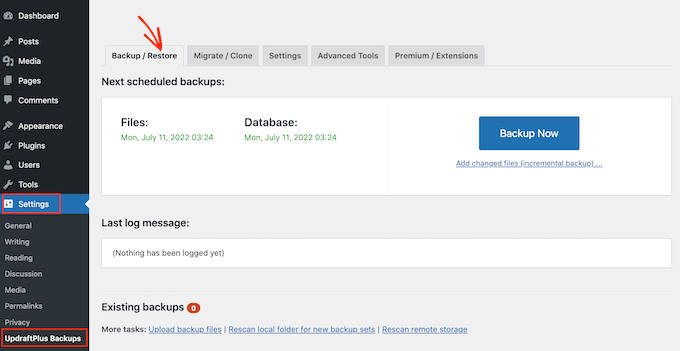
To go ahead and create a manual backup now, you just need to click on the ‘Backup Now’ button. UpdraftPlus will show some basic settings that you can use to configure the manual Google Drive backup.
As with an automated backup, UpdraftPlus defaults to backing up all of your files and the WordPress database. It will also use the same remote storage location that you use for your automated backups. For us, this is Google Drive.
The default settings should be good enough for most websites, so when you’re ready click on the ‘Backup Now’ button.
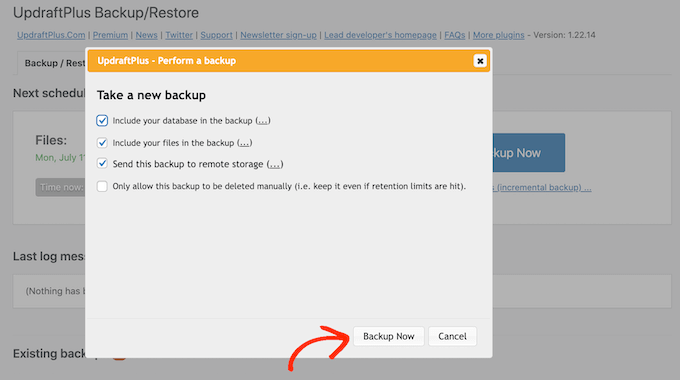
Restoring Your WordPress Backup with UpdraftPlus
Creating backups with UpdraftPlus is easy, but the really useful part is the ability to restore them from Google Drive with the same ease.
If your WordPress site was hacked or you just want to start fresh, then the first step is deleting everything and installing WordPress again.
Once you’ve done that, you will need to install and activate the UpdraftPlus plugin again on your new WordPress website. If you need help, then please see our guide on how to install a WordPress plugin.
Upon activation, head over to Settings » UpdraftPlus Backups page and click on the ‘Settings’ tab.
In the ‘Choose your remote storage’ section, click on Google Drive.
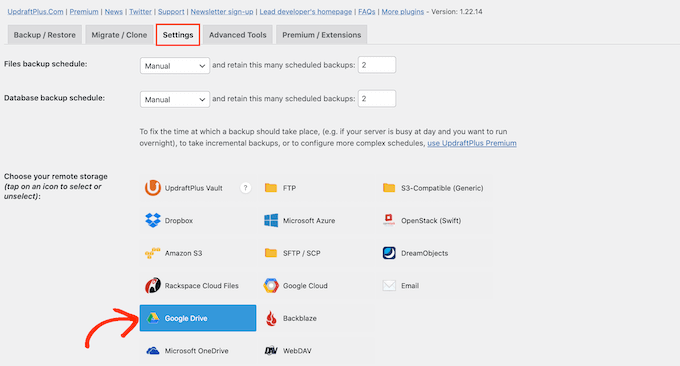
You can now follow the onscreen instructions to give UpdraftPlus access to the Google account where you saved all of your website’s backups in Drive.
After connecting UpdraftPlus to your Google account, click on the ‘Backup/Restore’ tab.
UpdraftPlus will now scan your Google Drive and list all the backups that it discovers. Once complete, you can simply find the backup that you want to restore and click on ‘Restore.’
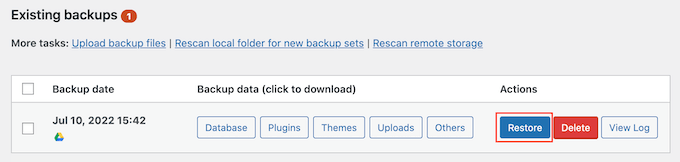
After that, choose the components that you want to restore. If you are restoring to a fresh WordPress installation, checking all the boxes is probably the best idea.
After choosing your components, go ahead and click on the ‘Next’ button.
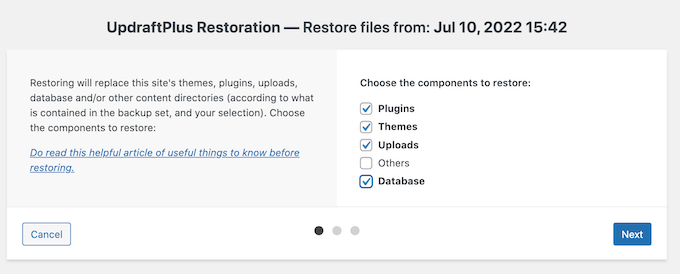
UpdraftPlus will now get all the files that it needs to restore the WordPress backup from your Google Drive.
Once it’s successfully imported all the files it needs, you just need to click the ‘Restore’ button. UpdraftPlus will now restore your backup from Google Drive.
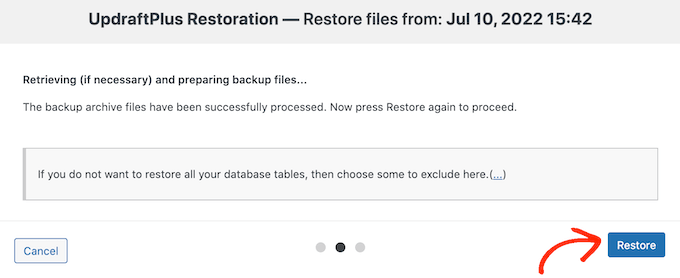
This may take a few minutes depending on the size of your backup, and the speed of your Internet connection.
Once it’s finished, you’ll see a ‘Restore Successful’ message at the end of an Activity log. At this point, you can click the ‘Return to UpdraftPlus configuration’ button to return to the settings and finish things up.
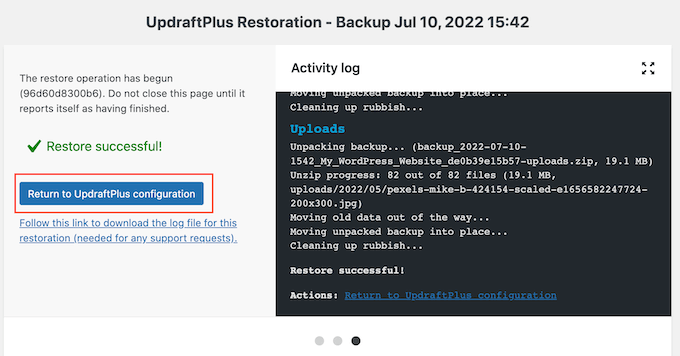
That’s it! You’ve now successfully restored your WordPress website from Google Drive.
We hope this article helped you learn how to backup your WordPress site to Google Drive. You can also go through our ultimate WordPress security guide and the most common WordPress errors and how to fix them.